Edit foto dengan
memberikan sebuah sayap pada foto menggunakan photoshop. Membuat sebuah
foto seperti malaikat bersayap. Tutorial edit foto menggunakan photoshop
kali ini adalah tutorial yang cukup simple tapi cukup bagus juga untuk
membuat efek dan bergaya layaknya seperti Angels atau malaikat yang
bersinar dan memiliki sepasang sayap. Bagaimana kah caranya? berikut ini
cara memberi sayap pada sebuah foto:
1. Siapkan foto yang akan di edit dan sebuah foto sayap. Klo g punya foto/gambar sayap silahkan kamu download DiSini. Kemudian Buka foto yang akan kita edit
Caranya: File - Open - pilih foto - Open
 2. Sekarang tekan CTRL + J untuk menggandakan Layer
2. Sekarang tekan CTRL + J untuk menggandakan Layer
3. Lakukan seleksi dengan menggunakan Magnetic tool
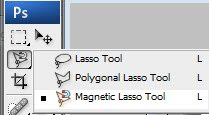 Hasilnya
Hasilnya
 seleksinya tidak perlu terlalu mendetail pada bagian rambut tapi di bagian bahu dan tangan harus mendetail
seleksinya tidak perlu terlalu mendetail pada bagian rambut tapi di bagian bahu dan tangan harus mendetail
4. Tekan CTRL + J lagi untuk menggandakan Layer, dan kita akan mendapatkan Foto tanpa background pada Layer 2
5. Setelah itu masukkan gambar sayap, caranya sama dengan seperti di langkah pertama (nomor 1)
File - Open - pilih foto - Open
 Wings, jika kurang cocok anda bisa mencari sayap yang lain Via Google Search
Wings, jika kurang cocok anda bisa mencari sayap yang lain Via Google Search
6. Tekan tombol V pada keyboard atau klik move tool pada toolbar photoshop untuk memindahkan gambar sayap ke gambar
Caranya: Klik Move (anak panah) Tool lalu arahkan mouse ke gambar sayap, tekan dan tahan klik kiri, geser mouse ke gambar mas gabriel
Sekarang kita memiliki Layer 3 (sayap)
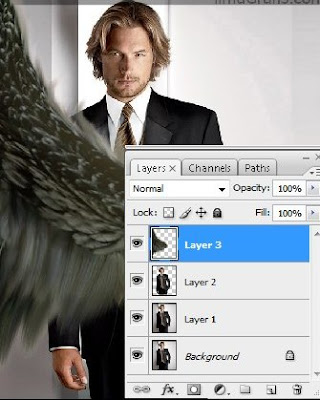 7. Ubah posisi Layer 3 dan Layer 2, Caranya tinggal di (tekan dan tahan klik kiri lalu Drag and Drop) saja layer 3 ke bawah Layer 2
7. Ubah posisi Layer 3 dan Layer 2, Caranya tinggal di (tekan dan tahan klik kiri lalu Drag and Drop) saja layer 3 ke bawah Layer 2
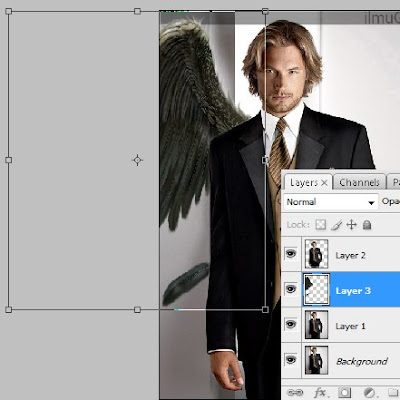 tekan CTRL + T (untuk mentransform bentuk dari Sayap hingga sesuai ukuran)
tekan CTRL + T (untuk mentransform bentuk dari Sayap hingga sesuai ukuran)
Jika sudah tekan [Enter]
8. Masih di Layer 3, Tekan CTRL + J untuk menggandakan layer Sayap
kita mendapatkan "Layer 3 copy"
Lalu tekan CTRL + T , Kemudian klik kanan lalu pilih Flip Horizontal
 Gunakan Move Tool untuk menggeser sayap ke sebelah kanan, lalu tekan CTRL + T untuk memposisikan Sayap agar lebih natural sesuai intuisi anda
Gunakan Move Tool untuk menggeser sayap ke sebelah kanan, lalu tekan CTRL + T untuk memposisikan Sayap agar lebih natural sesuai intuisi anda
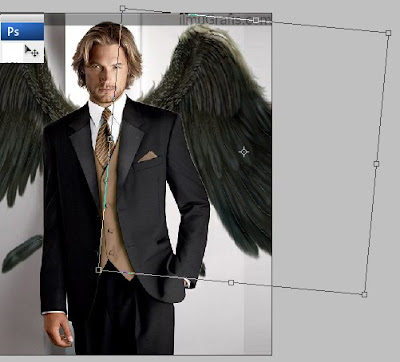 Hasil akhirnya kira - kira seperti ini
Hasil akhirnya kira - kira seperti ini
 Ok sekarang finishing touch, cieh kayak sepak bola aja,
Ok sekarang finishing touch, cieh kayak sepak bola aja,
Tambahkan sinar pada tubuh foto caranya klik kanan "Layer 2" lalu pilih Blending Option
Atur seperti ini...
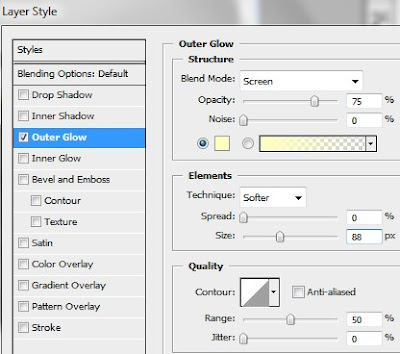 Hasilnya
Hasilnya
 Selamat mencoba...
Selamat mencoba...
sumber: ilmugrafis.com
1. Siapkan foto yang akan di edit dan sebuah foto sayap. Klo g punya foto/gambar sayap silahkan kamu download DiSini. Kemudian Buka foto yang akan kita edit
Caranya: File - Open - pilih foto - Open
 2. Sekarang tekan CTRL + J untuk menggandakan Layer
2. Sekarang tekan CTRL + J untuk menggandakan Layer3. Lakukan seleksi dengan menggunakan Magnetic tool
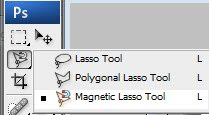 Hasilnya
Hasilnya seleksinya tidak perlu terlalu mendetail pada bagian rambut tapi di bagian bahu dan tangan harus mendetail
seleksinya tidak perlu terlalu mendetail pada bagian rambut tapi di bagian bahu dan tangan harus mendetail4. Tekan CTRL + J lagi untuk menggandakan Layer, dan kita akan mendapatkan Foto tanpa background pada Layer 2
5. Setelah itu masukkan gambar sayap, caranya sama dengan seperti di langkah pertama (nomor 1)
File - Open - pilih foto - Open
 Wings, jika kurang cocok anda bisa mencari sayap yang lain Via Google Search
Wings, jika kurang cocok anda bisa mencari sayap yang lain Via Google Search6. Tekan tombol V pada keyboard atau klik move tool pada toolbar photoshop untuk memindahkan gambar sayap ke gambar
Caranya: Klik Move (anak panah) Tool lalu arahkan mouse ke gambar sayap, tekan dan tahan klik kiri, geser mouse ke gambar mas gabriel
Sekarang kita memiliki Layer 3 (sayap)
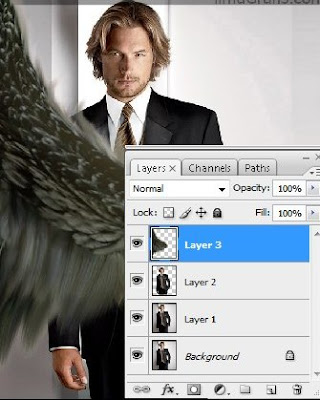 7. Ubah posisi Layer 3 dan Layer 2, Caranya tinggal di (tekan dan tahan klik kiri lalu Drag and Drop) saja layer 3 ke bawah Layer 2
7. Ubah posisi Layer 3 dan Layer 2, Caranya tinggal di (tekan dan tahan klik kiri lalu Drag and Drop) saja layer 3 ke bawah Layer 2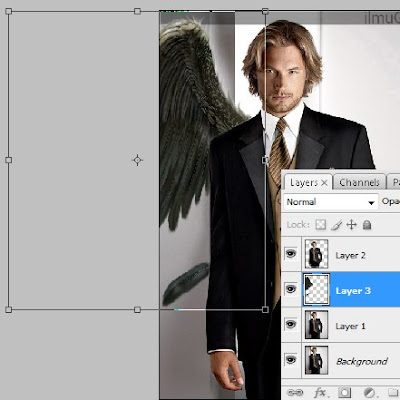 tekan CTRL + T (untuk mentransform bentuk dari Sayap hingga sesuai ukuran)
tekan CTRL + T (untuk mentransform bentuk dari Sayap hingga sesuai ukuran)Jika sudah tekan [Enter]
8. Masih di Layer 3, Tekan CTRL + J untuk menggandakan layer Sayap
kita mendapatkan "Layer 3 copy"
Lalu tekan CTRL + T , Kemudian klik kanan lalu pilih Flip Horizontal
 Gunakan Move Tool untuk menggeser sayap ke sebelah kanan, lalu tekan CTRL + T untuk memposisikan Sayap agar lebih natural sesuai intuisi anda
Gunakan Move Tool untuk menggeser sayap ke sebelah kanan, lalu tekan CTRL + T untuk memposisikan Sayap agar lebih natural sesuai intuisi anda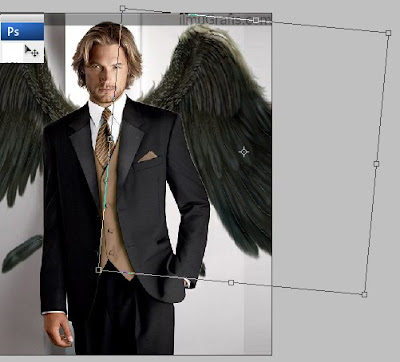 Hasil akhirnya kira - kira seperti ini
Hasil akhirnya kira - kira seperti ini Ok sekarang finishing touch, cieh kayak sepak bola aja,
Ok sekarang finishing touch, cieh kayak sepak bola aja,Tambahkan sinar pada tubuh foto caranya klik kanan "Layer 2" lalu pilih Blending Option
Atur seperti ini...
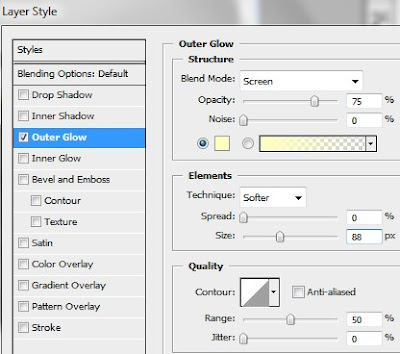 Hasilnya
Hasilnya Selamat mencoba...
Selamat mencoba...sumber: ilmugrafis.com
















Keren artikelnya... kreasi dan gaya pada edit ini ternyata mudah sekali untuk di coba... terima kasih... sukses selalu..
ReplyDeleteThis comment has been removed by the author.
ReplyDelete